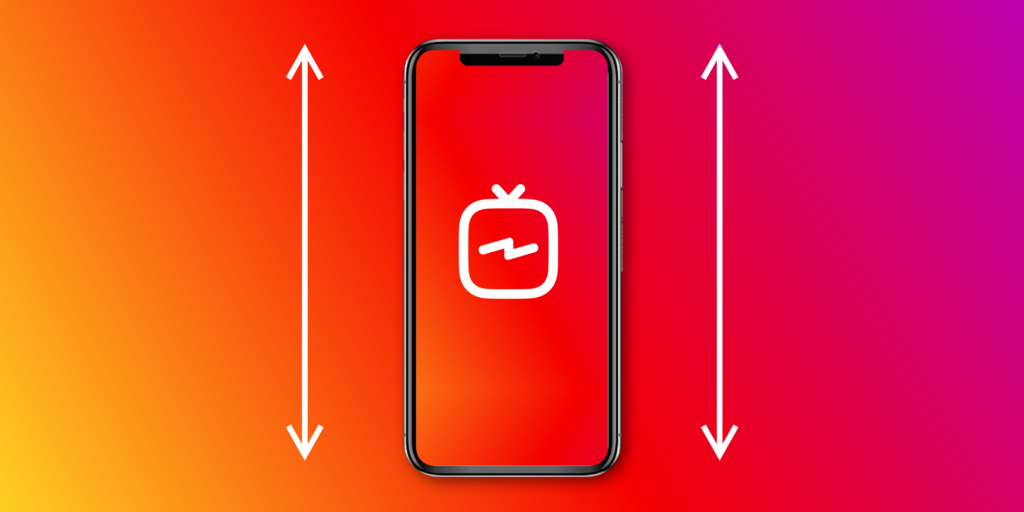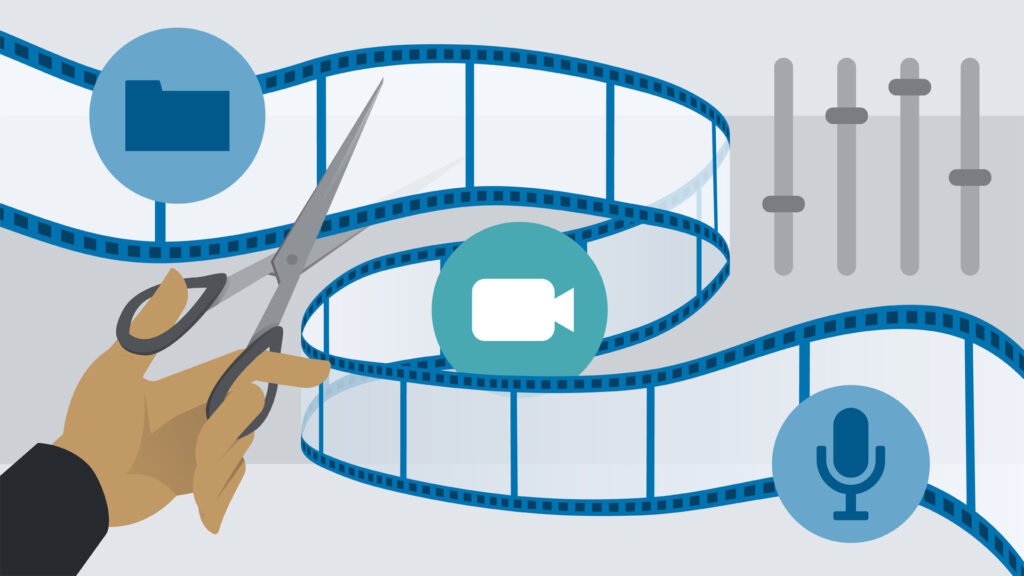Fix the Media Offline Error in Premiere Pro : Introduction
One of the most common and frustrating issues Adobe Premiere Pro users encounter is the dreaded “Media Offline”error. This error appears when Premiere Pro cannot locate the media files linked to your project. Whether you’ve moved files, renamed folders, or encountered a technical glitch, this problem can disrupt your editing workflow and cost you valuable time.
In this guide, we’ll break down the most common reasons for the Media Offline error and provide step-by-step solutions to get your project back on track.
Why Does the Media Offline Error Occur?
There are several reasons why your media files may appear offline in Premiere Pro. Understanding these causes will help you troubleshoot effectively.
- File Moved or Renamed: Moving your media files or changing their folder names can break the link between Premiere Pro and your footage.
- Disconnected Drive: If your project files are on an external drive that’s been unplugged or renamed, Premiere Pro will display the Media Offline message.
- Corrupted Files: Sometimes, a corrupted file can cause Premiere Pro to lose the link.
- Updated or Reinstalled Premiere Pro: An update or reinstallation may cause Premiere to lose file paths.
- Project Relocation: Moving your entire project to another computer without proper relinking can cause this issue.
Step-by-Step Fixes for the Media Offline Error
Step 1: Locate Missing Media
- Open your Premiere Pro project.
- Check the Project Panel for any files marked with a red Media Offline icon.
- Right-click the missing file and choose Link Media.
Step 2: Use the Link Media Dialogue
- In the Link Media dialog box, click Locate.
- Navigate to the folder where your media files are stored.
- Select the file and click OK.
- Premiere will update the link and your footage should reappear.
Pro Tip: If you’ve moved multiple files, select Relink Others Automatically to speed up the process.
Step 3: Check Media Browser Settings
- Go to Edit > Preferences > Media.
- Ensure Enable Media Browser is checked.
- Restart Premiere Pro to apply changes.
Step 4: Reconnect Entire Folders
If multiple files from the same folder are offline:
- Right-click the offline clip.
- Choose Link Media and locate the folder where all related files are stored.
- Check Relink Others Automatically to batch reconnect.
Step 5: Verify External Drives
- Make sure your external drive is properly connected.
- Check that the drive letter or path hasn’t changed (especially after updates).
Quick Fix: Reconnect the drive, restart Premiere Pro, and check if the files are back online.
Advanced Troubleshooting
Clear Media Cache
- Go to Edit > Preferences > Media Cache.
- Click Delete Unused Media Cache Files.
- Restart Premiere Pro.
Rebuild Media Database
- Close Premiere Pro.
- Navigate to C:\Users[YourUsername]\AppData\Roaming\Adobe\Common.
- Delete the Media Cache and Media Cache Files folders.
- Restart Premiere Pro, which will rebuild the database.
Use the Media Browser for Import
- Instead of dragging files directly, use the Media Browser within Premiere Pro to import your clips. This helps Premiere Pro keep better track of file locations.
Repair Corrupted Files
- Try opening the file in another application to see if it works.
- Convert the file using Adobe Media Encoder to a more stable format (like .MP4 or ProRes).
Best Practices to Avoid Media Offline Errors
- Keep Project Files Organized: Use a structured folder system and avoid moving files after import.
- Use Relative File Paths: Store media in a subfolder within your project directory to maintain paths.
- Avoid Renaming Files or Folders: Make all organizational changes before importing into Premiere Pro.
- Backup Your Project: Regularly back up both your project file and media to prevent data loss.
- Use the Media Browser: Always import clips through the Media Browser rather than dragging them from file explorer.
Final Thoughts
Dealing with the Media Offline error can be frustrating, but with the right steps, you can quickly resolve the issue and get back to editing. Remember, keeping your project files well-organized and maintaining consistent file paths will minimize the chances of encountering this error.
At TPC Studio, we understand the challenges of professional video editing and provide expert support to keep your workflow smooth and efficient. Need help fixing your project? Contact us today!
Looking for professional editing support? Visit TPCStudio for high-quality video production services.