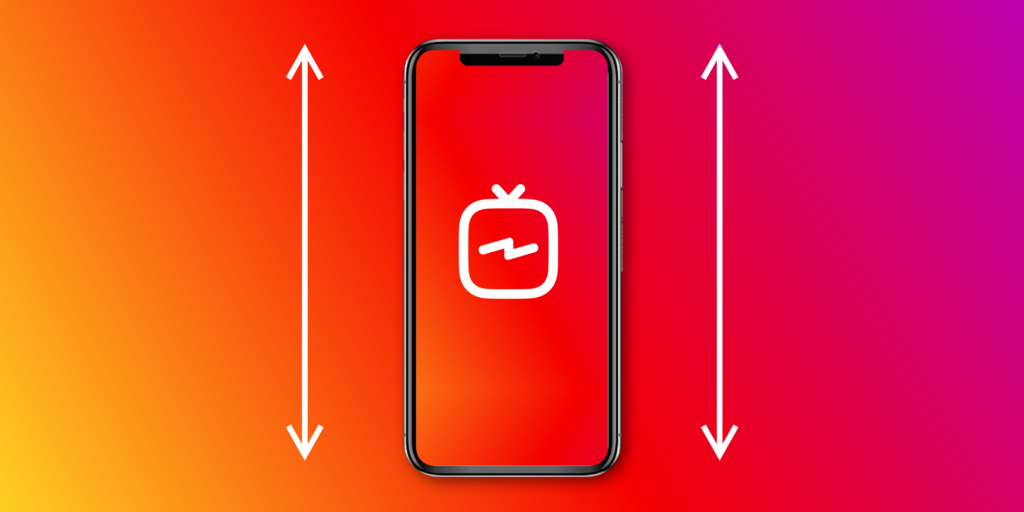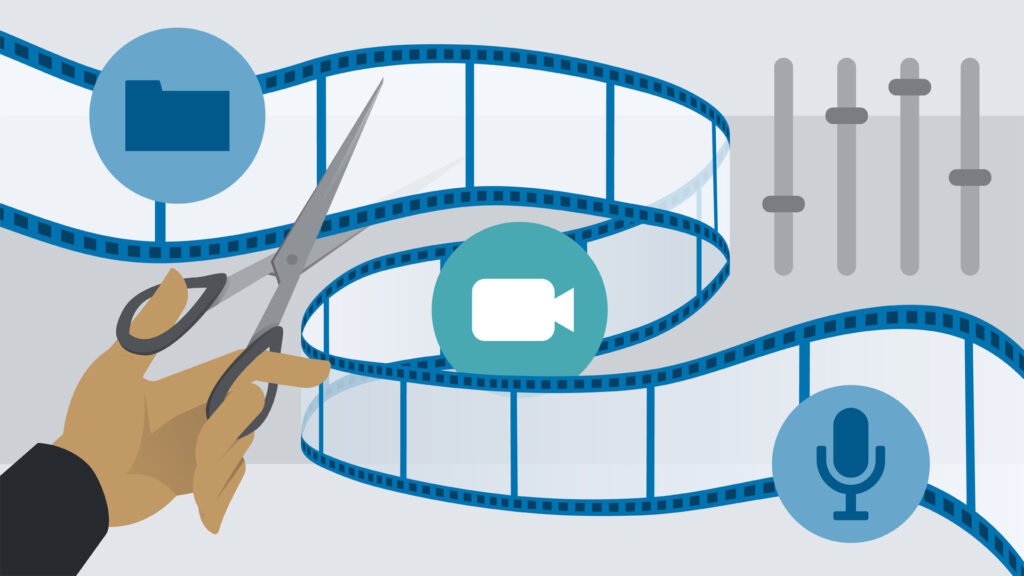Introduction
In 2025, both DSLR and mirrorless cameras are widely used by content creators, filmmakers, and videographers. While DSLRs have been the go-to for years, mirrorless cameras have gained popularity due to their compact size, better autofocus, and advanced features. Regardless of your camera type, the real challenge comes when it’s time to edit that footage—especially when using a professional tool like Adobe Premiere Pro.
This guide will walk you through the essential steps of working with DSLR and mirrorless video in Premiere Pro, from importing and organizing to editing and exporting with high-quality results.
Step 1: Importing Your Video Footage
Preparing Your Files
Before importing your footage, ensure your files are organized. Create a folder structure that includes subfolders for raw footage, audio, and project files. This will help streamline the editing process.
Import Settings
- Open Adobe Premiere Pro and start a new project.
- Go to File > Import or simply drag your footage into the Project Panel.
- Choose the Media Browser for a more organized import process.
- Premiere Pro supports most DSLR and mirrorless video formats, including MP4, MOV, and AVCHD.
Troubleshooting Tip:
If your footage doesn’t import correctly, ensure that the codec is compatible. For mirrorless cameras, make sure to install the latest HEVC codec if you’re working with H.265 footage.
Step 2: Setting Up Your Sequence
Choosing the Right Sequence Settings
- Go to File > New > Sequence.
- Select a preset that matches your footage, such as DSLR 1080p 30fps or Digital SLR 4K 24fps.
- For mirrorless footage shot in 4K, choose the AVC-Intra 4K preset.
Pro Tip: Match the sequence settings to your most commonly used footage to avoid unnecessary rendering.
Step 3: Optimizing Your Footage
Color Grading and Correction
- Apply Lumetri Color for basic corrections like exposure, contrast, and white balance.
- Use the Scopes Panel to ensure accurate color representation.
Stabilizing Shaky Footage
- Go to Effects > Warp Stabilizer and drag it onto your clip.
- Adjust the Smoothness to find the balance between stabilization and distortion.
Dealing with Rolling Shutter
- Apply the Rolling Shutter Repair effect for footage affected by fast motion.
- Choose the correction method that best fits your camera model.
Step 4: Editing and Enhancing Your Video
Syncing Audio
- If using an external audio recorder, synchronize your audio using Merge Clips or Multicam.
- Check the waveform alignment to ensure sync accuracy.
Enhancing Audio Quality
- Apply DeNoise and DeReverb from the Essential Sound Panel to clean up audio.
- Use Parametric Equalizer to enhance vocal clarity.
Adding Motion Graphics
- Access the Essential Graphics Panel for adding animated titles or lower thirds.
- Use pre-built templates or import custom ones.
Step 5: Exporting for Best Quality
Export Settings
- Go to File > Export > Media.
- Choose H.264 for most platforms or ProRes for high-quality archival.
- Set the resolution to match your project (e.g., 1080p, 4K).
Bitrate Settings
- Use VBR 2-Pass for optimal quality without increasing file size.
- Set the Target Bitrate between 10-20 Mbps for 1080p and 30-50 Mbps for 4K.
Pro Tip: Save your export settings as a preset for future projects.
Advanced Tips for DSLR and Mirrorless Editing
Matching Color Profiles
- DSLRs and mirrorless cameras often have different color profiles (e.g., Canon Log vs. Sony S-Log).
- Use the Lumetri Color Panel to match colors across clips from different cameras.
Proxy Workflows for High-Res Footage
- If your system lags with 4K or RAW footage, create proxies to edit smoothly.
- Go to Project Settings > Ingest Settings and select Create Proxies.
Multi-Camera Editing
- Use the Multi-Cam Editing feature when combining footage from both DSLR and mirrorless cameras.
- Sync by audio waveforms or timecode for efficient editing.
Common Issues and Fixes
Footage Appears Choppy or Lagging
- Lower playback resolution to 1/2 or 1/4.
- Enable GPU Acceleration in Project Settings.
Colors Appear Washed Out
- Check if the Color Management settings are configured correctly.
- Use the Rec.709 color space for consistent output.
Final Thoughts
Working with both DSLR and mirrorless footage in Premiere Pro is highly achievable when you follow structured workflows. By organizing your files, choosing the correct sequence settings, and optimizing your footage, you can ensure a smooth editing process and professional-quality output.
At TPC Studio, we specialize in editing high-quality DSLR and mirrorless videos, transforming raw footage into visually stunning content. If you need expert assistance, reach out to our team for professional video editing services.
Need help with your next video project? Contact TPCStudio today!